Maya 3d Animation Software Free Download For Pc
Advertisement
By Autodesk Maya 3D animation, modeling, simulation, rendering, and compositing software offers a comprehensive creative feature set on a highly extensible production platform. IClone 7 is a pro 3D animation software designed to help anyone create 3D animations, in a fast and easy manner. With thousands of content, tutorials and assets - iClone really offers users a leg-up in 3D animation production.
Autodesk Maya
2021- (652 votes)
Powerful 3D modeling, animation and rendering solution
Autodesk Maya is a highly professional solution for 3D modeling, animation and rendering in one complete and very powerful package.It has won several awards...
Maya
3.6- (13 votes)
A Trial version Productivity program for Windows
Maya is a nice, trial version program only available for Windows, that is part of the category Productivity software with subcategory Agendas.
Autodesk Maya LT
2017- (32 votes)
A Capable 3D Animation Software for Artists on a Budget
Autodesk Maya LT is basically a trimmed-down variant of Maya that primarily focuses on the requirements of game developers. If you cannot afford the...
Maya LT
2016- (5 votes)
Professional Gaming Tool in the Hands of Indie Game Developers
Maya LT is an animation and 3D modelling tool designed to add new textures to indie games. The software lets indie game makers model, light, animate, and...
Advertisement

Related topics about Maya
Advertisement
Advertisement
Download
Autodesk Maya 3D Animation, modeling, imitation, and developed software. It offers artists a thorough creative toolset. These tools offer a starting point for realizing. Your vision in modeling, animation, lighting, and VFX. It is easy to get started.
They are all-inclusive 3D programs. Large studios use it for industry standards. We use it for anything character animation. And for visual effects, game design, film, TV, commercials, and more.
Features of Autodesk Maya 3D Animation:
- Cached Playback for Animation
- Shape Authoring Workflow
- Shape Editor
- Pose Editor
- Graph Editor
- Time Editor
- Evaluation Graph
- Look Dev and Lighting
- Arnold Standard Surface Shader in Viewport 2.0
- Arnold Integration: Viewport
- Arnold Integration Adaptive Sampling
- Arnold Integration NVIDIA Optic de-noise
- Arnold Integration Standalone ‘noise’ denoiser
- Arnold Integration Advanced Toon-shader
- Mash and N particles
- Curve Editor
- Vector graphics – Copy and Paste
- 3D Type – Bevel Improvements
- Text Animator
- After Effects live link
How to Use Autodesk Maya 3D Animation:
Its interface is scary to us. Once you understand it, it will feel good to you. In general, there are 3 main areas.
- At the top, you’ll find menus and buttons for Maya’s many tools and commands.
- In the middle, you’ll find the Viewport, which displays the objects in your scene.
- In the bottom, you’ll find Animation and scripting controls.
Let’s start back up here with the menu bar. which is easy to understand if you’ve used almost any other software before. You will find all Maya’s tools and commands, arranged.

- User interface representing the colorful icons. Which is very beneficial for those who work on it? So for example, clicking the basic cube icon. Here creates a cube in my scene. Exactly as choosing to Create > Polygon Primitives,> Cube would have.
- Like the menu a set, the discipline also organizes shelves. They are even more specific. For example, you can consider the Curves/Surfaces, Modeling, and Sculpting tasks.
Consider.
- But, shelves don’t change with your Menu Sets. Making it possible to use an FX menu set with a modeling shelf as you see here. If you’re unsure what an icon means, you can hover over it and check down here in the HelpLine.
- Both the Help Line and Tooltips are useful. So I recommend keeping an eye on them. You are comfortable with all Maya’s bells and whistles. There is the Status-Line nestled right between the menus and shelves.
Maya 3d Animation Software Free
- This line tells you. The on/off state of various modes, like Object vs Component mode, Snapping, Mirroring. It does also contain shortcuts to some basic file and rendering commands too. I recommend paying special attention to Object and Component modes.
- AKA green selection mode and blue selection mode. Object mode is for selecting an entire object at once. While the component mode is for selecting smaller sub-parts of that object. This will be important later when we start playing around with position and shape.
- The last thing I’ll say here is that you can use F8 to swap between the two as well. Moving on, this entire middle section of the UI. It dedicated to viewing and interacting with objects in the Viewport. To navigate the Viewport, hold the Alt key while dragging any of the mouse buttons.
- You can also press F to frame a selected object. Or A to frame everything in the scene regardless of selection. The Panel Toolbar and menu give access to all kinds of view options. Like Wireframe vs Shaded views, lights, shadows, smoothing, and other Viewport-specific quality settings.
- You can also hold the right mouse button. Over objects to bring up the marking menu. Which contains shortcuts to all sorts of things you can do to that object. Holding Shift or Ctrl as well will also bring up different versions of this menu.
- Left of the Viewport you will find the Toolbox. which contains tools for selecting or transforming objects. So if I select the cube. Then I can activate the Move Tool to move it around, the Rotate Tool to rotate it, or the Scale Tool to scale it. The last slot here will change depending on my most recently used tool.
- So, for example, if I activate the Multi-Cut Tool to add an edge to my cube… then switch back to the Move Tool, you’ll see I can get back to the Multi-Cut Tool here. And you can also double-click any of these Toolbox icons to bring up their tool settings. To reiterate an earlier point. Using many of these tools in Object mode vs Component mode makes a big difference.
- In Component (blue) mode. I can select and move individual vertices, which change the cube’s shape. Whereas in Object (green) mode, I move the entire object at once. Knowing when to use which is an important skill you’ll develop over time. These four buttons underneath the Toolbox are my Panel Layout. As a result, viewport split up.
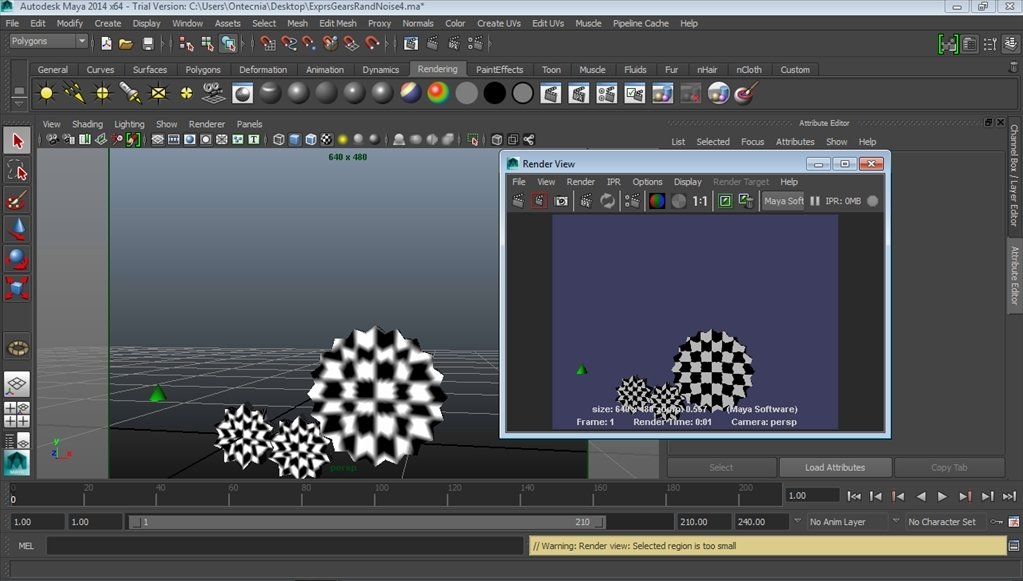
- Choices include the default perspective camera. A simultaneous 4-View of the front, top, side, and perspective cameras. A similar 2-View version, and finally the Outliner which shows me a list of all the objects in my scene. Additionally, you can use Spacebar to quickly enlarge views… …or return to the previous one.
- The Channel Box and Attribute Editor contain various attributes. its exact position, number of subdivisions, and so on. Both broke them into sections, like these tabs in the Attribute Editor.
- It’s important to note that both these editors show the same attributes. In different forms, so use the one that’s most comfortable for you. In general, the Attribute Editor is the more user’s friendly of the two. With plenty of sliders and widgets for editing values.
- Meanwhile, the Channel Box lets you see and edit animate able attributes more. If you accidentally close one or both of them… …you can always find them up here in the top-right. There are also other editors here, as the Tool Settings Editor. Which I showed earlier. The Modeling Toolkit, which contains a wealth of useful modeling tools.
- There are the Character Controls, which are for creating animate able skeletons. You won’t want to fool around with this one until you’re more comfortable in Maya. Finally, this brings us to these two strips at the bottom. The first two deal with animation.
- Time Slider and playback controls, which are likely familiar to anyone. Who’s used a video player before? From here you can play, stop, rewind, and scrub through time. It’s important to note that Maya measures time in frames though, not seconds.
- The default frame rate equates 24 frames with one second of playback. So these 120 frames actually represent only 5 real-time seconds of footage. You can change the frame rate via the dropdown here. It is generally a good idea to settle on one before you begin your project. Once you have, you can change the total number of frames in the scene.
- Other stuff you can change here includes looping, performance-enhanced caching, auto-recording. Animation keyframes, and more via the pop-up preferences window. There’s also some animation and character layer stuff, but that’s a bit more advanced. Finally, at the very bottom is the Command-Line, where you can issue direct commands to Maya.
- These are the same commands that all Maya’s other buttons and widgets use too. So for example, if I move this object over and then enter the Cube command. Then Maya creates a cube-like I made earlier when I clicked the Cube button. Maya also supports Python commands at the flick of a switch. And has a full-fledged Script Editor for more complex scripts. And that’s the Maya UI in a nutshell.
- The only other thing to note is that all these UI components are modular. Dragging these dotted areas move around them. You can then re-dock them wherever these blue lines appear. One way Maya makes use of this is via these different workspaces in the top right.
- Each of these workspaces rearranges the UI based on their respective tasks. Hiding things you don’t need while enlarging the things you do. You ever need to reset one of these workspaces to the default. – because you lost a panel or got your UI into a weird customized state.
Conclusion:
3d Animation Software
Autodesk Maya 3D Animation is graphic software. It runs on Windows, macOS, and Linux. Alias Systems Corporation made it. Autodesk currently owned this software. We use it for creating beautiful animation films, TV series, and visual effects. This software has gained a lot of reputation in the animation industry. It’s perfect for you.
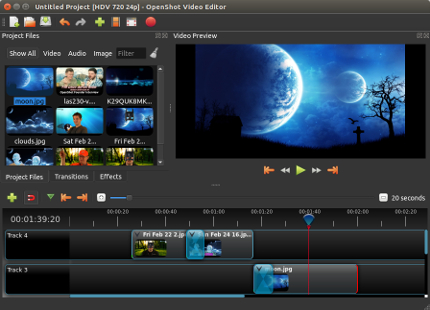
Related
| Give Ratings |
| 1 votesLoading... |
| Setup Filename |
| Autodesk Maya 2019.EXE |
| Last Updated |
| 31 October 2019 |
| Setup Size |
| 4 GB |
| Setup Type |
| EXE |
| License |
| Free 30-Day Trial |
| Operating Systems |
| Windows 64-bit Linux, macOS |
| Compatibility Architecture |
| 64-BIT |
| Developers |
| Autodesk Maya / Alias Systems Corporation |
